Do you find yourself keep entering the same transactions manually on a regular basis? You can have Saasu automate this function for you. Creating a Recurring Purchase that generates a sale for you based on your recurring schedule is easy. The Recurring Purchase will be created in the early hours of the morning on the scheduled date. Examples:
- You make monthly lease payments on a PC, vehicle, or other fixed asset.
- You make regular loan repayments on an investment property.
- Your business needs to order a certain amount of stock every month from a supplier.
- You pay a fixed hosting fee for your website each month from you personal Visa card.
- You depreciate assets or accrue costs each month.
Your Recurring Purchase will be created between 6AM – 10AM on the scheduled date, depending on your timezone.
Add a Recurring Purchase
- From the main menu choose Automate > Recurring Purchases and click the Add link.
- Start filling in the Purchase transaction just as you would normally.
- Specifying the Due In field will set the due date relative to the invoice date.
- Go to Next Recurring Creation Date and begin entering the first date you would like the transaction to occur called the Next Creation Date.
- Choose No End Date if you wish Purchases to be created automatically on an ongoing basis otherwise change this drop down list to End By and enter the end date in the field that becomes available.
- Enter the frequency and also on what basis it occurs:
- Days – Enter the Day immediately to the left of the drop down list
- Weeks – Select the day of the week this is to occur from the drop down list immediately below.
- Months – Select either:
A) The 1st radio button and the day/date of the month from the drop down list or;
B) The 2nd radio button and the position of the weekday each month
- Set the Payment method – Checking the check box will mean that a payment is applied to the Sale using your Default Bank Account with the Payment date being the same as the recurring Sale issue date. Otherwise leave unchecked if you wish to manually apply payments as they come in or are cleared through your bank.
- Set the Email method – Checking the check box will result in Saasu generating a PDF email that is sent when the Sale is created to the email address as specified in the Contact Details screen for the recipient.
- Save the recurring transaction.
Note: You can only create a Recurring Sale in the same currency as your base file only.
Next Creation Date
You don’t need to set a next creation date unless the Recurring Purchase need to start in the future or if there is a catchup transaction to send out.
Example 1: Invoice on the 15th of the month every month.
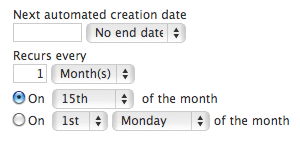
Example 2: Invoice on the 15th of the month every month but do a catchup invoice for last month to be created tomorrow, the 8th.
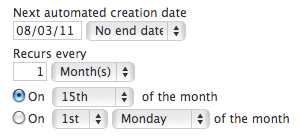
Saasu lets you set when to create an invoice from the Recurring Purchase template. If you set this to be the same as the date implied by the Frequency section then Saasu starts from this point. If different Saasu will assume you need an invoice run on the next creation date and then again on the date implied by the Frequency section.
If the next creation date matches the date “implied” by the Frequency settings then Saasu will simply start from that date and carry on. If that’s the intent you didn’t need to enter a next creation date as Saasu will create the invoice anyway basis the frequency schedule.
Recurring Purchases List
This screen displays a list of Recurring Purchases that have been setup and applied to a specific Contact or a Contact Group. When you setup a Recurring Purchase Saasu will automatically generate predefined Purchase transactions at regular intervals until you delete or change it.
- Use the Show recurring drop down to choose whether you want to review a specific type of sale or for a specific Contact or Contact Group. You can also narrow down the list by specifying a Tag under the “More Filters” option.
- Click the Show button to run the list report now that you have set your filters.
Delete Recurring Purchases
- Go to Automate > Recurring Purchases
- Tick the check box adjacent to the Recurring Purchase(s) to be deleted.
- When finished click the delete link above the list.
- Saasu will delete all the ticked Recurring Purchase(s) in the list.
This won’t delete prior transactions. It will prevent any new or scheduled transaction from being created.